生产厂商:GRAHL产品类别:文档管理
PDF Annotator如何工作?
在任何PDF文档中添加注释和注释:
注释,更正,签名,突出显示,甚至照片和绘图。
在Tablet PC上:手写注释。
将注释保存在原始文件中。
与同事共享,通过电子邮件将其发送给客户,合作伙伴或发回给作者。
无需特殊软件即可查看标记的文档!
随时还原到原始文档。
只需单击一下即可删除或隐藏所有标记。
插入空白页以获得更多空间。
合并文档,复制,重新排序或删除页面。
使用PDF Annotator独特的演示模式:
使用PDF Annotator作为您的“数字白板”,在会议或演讲中提供出色的交互式演示。

谁需要PDF Annotator?
如果需要,可以这样做:
- 对较长的文档进行简短评论
- 填写或签署表格或协议,然后通过电子邮件退回
- 在屏幕上校对,查看和更正文档
- 在页面上做笔记和绘图
- 说明您的想法和建议
- 在您的PC,笔记本电脑或Tablet PC上对学生论文进行评分

键入,编写和突出显示

在PDF上输入注释
在文档中输入您的想法和评论。
使用各种样式的文本框使您的评论脱颖而出。
所有注释将直接保存回PDF中,因此可以使用任何PDF阅读器应用程序进行查看和阅读。

使用钢笔工具的手绘注释
只需将您的评论直接写到文档中即可!
使用各种样式,线宽和颜色的各种笔。
真正的数字墨水-高解析度和压敏性,可体验PDF Annotator一流的手写质量。
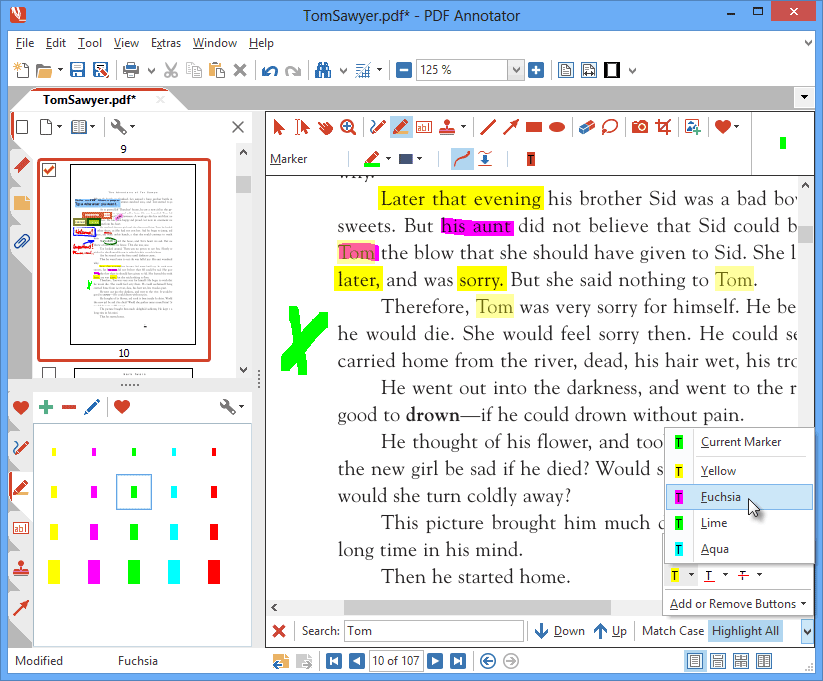
用文本标记突出显示内容
使用荧光笔突出重要的段落。
在无限数量的颜色和线宽之间选择。
搜索PDF中的文本,然后一键突出显示所有搜索结果。

自动平滑
PDF Annotator的智能逻辑可识别绘制直线的尝试,并将其转变为完美的直线。
对于手动下划线,删除或强调文本特别有用。

签署PDF文件
在平板电脑上签名文档!
将您的签名放在PDF上的任何位置。
保存PDF并将其发送回-不再打印,签名,扫描或传真回文书工作!
您在旅途中无法使用打印机或传真机吗?只需使用PDF注释器来签名并发送回文档。

对齐注释
通过使用PDFAnnotator强大的对齐工具对齐注释来提供干净的布局。
左对齐表单条目以获取清晰,专业的布局,并确保文本框之间的间距相等,或居中放置文本。

邮票和编号

符号邮票
您可以在各种现代图标和符号之间进行选择:PDF注释器带有330多种预定义的图章。

日期印章
使用这些预定义的图章将当前日期盖章到PDF上。在各种日期和时间格式之间选择。
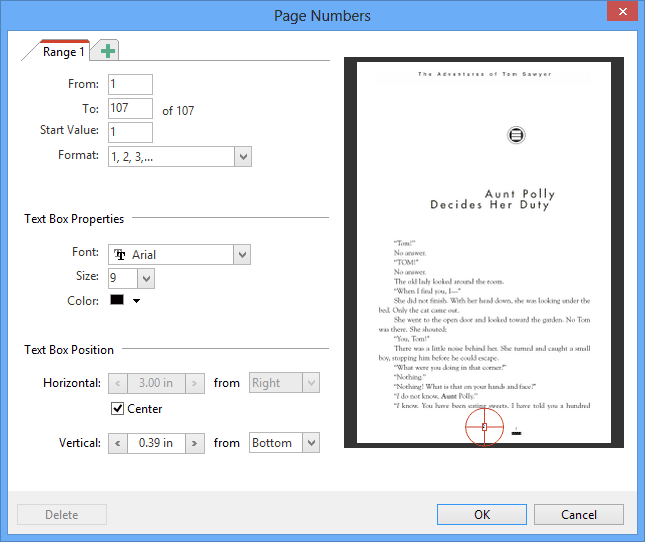
定制邮票
创建自定义图章-没有限制!将任何类型的注释转换为图章,以供以后重用,甚至图像,符号,文本和手写标记的组合。

签名邮票
只需单击两下即可签名并发送回文档!
将签名另存为图章,以便单击即可将其放置在PDF上。
保存PDF并将其发送回-不再打印,签名,扫描或传真回文书工作!
您不在办公室,无法使用打印机或传真机?只需使用PDF注释器来签名并发送回文档。

盖章重复/盖章所有页面
将所有标记(标记,文本框,手写注释)复制到所有页面。
标记PDF文档的所有页面。
将单个标记转移到所有页面。

页码
将页码添加到PDF文档。选择您喜欢的编号方案,格式和位置。甚至支持多个页码范围。
当您在PDF注释器中的PDF文档中添加或删除页面时,页码当然会自动更新。

添加标记和图像

箭头,直线,矩形和圆形工具
放置箭头,画线,矩形或圆形以突出显示文档中的重要内容-甚至创建小型示意图。

插入图片
将照片或其他图像放置在PDF上,然后使用钢笔,记号笔或文本工具对其进行标记。
需要在照片上指出点什么吗?只需从一个空白的新PDF文档开始,将照片放在其中,然后使用钢笔工具,箭头或圆圈工具对其进行标记。
PDF注释器支持40多种图像格式,包括最流行的格式,如JPG,PNG,GIF或BMP。

从相机捕捉
从内部或外部USB相机捕获照片,并将其放置在PDF上。
我们支持平板电脑摄像头,网络摄像头和文件摄像头(兼容UVC / USB Video Class)。

图片编辑器
使用我们的嵌入式图像编辑器来裁剪和旋转插入或捕获的图像。
只需单击一下即可使图像透明,例如裁剪签名扫描并从中创建印章。

像素化图像
使用我们的嵌入式图像编辑器来模糊图像中的区域。
对插入PDF文档中的图像中的面部,车牌和敏感数据进行像素化。
分组和锁定注释
对批注进行分组以使它们保持在一起,然后随时取消对它们的分组。
锁定注释,以避免无意间移动或删除它们。如有需要,请再次将其解锁。

添加页边距和裁剪页面
通过添加其他页边距为注释添加更多空间。
裁剪页面以消除文档主要内容周围不必要的空格。

创建和转换

打印到PDF注释器
通过将几乎所有的应用程序打印到“打印至PDF注释器”虚拟PDF打印机,可以创建PDF文档。

将DOC,XSL,PPT,...转换为PDF
只需在Word,Excel,Powerpoint,InternetExplorer,Chrome,Firefox,您的电子邮件软件或任何其他应用程序中选择“打印”命令即可创建PDF文档。
立即使用注释工具将注释或评论添加到新创建的PDF中。
PDF创建非常简单-无需额外步骤即可添加注释。

带有模板的新文档
使用数十种带线条或正方形的集成模板之一,从头开始制作空白的新文档,或者仅从空白页开始。
从任何PDF文档创建您自己的模板。
以后添加其他页面-使用相同的背景模板自动添加。
让PDF Annotator成为您的笔记本!
将图像,图片和照片转换为PDF
将JPG,JPEG,PNG,BMP,GIF和许多其他类型的图像转换为PDF。
只需单击“文件,打开”,然后选择任何图像文件即可转换为PDF。
将图像放在空白的新PDF文档上,或自动转换为单页PDF。
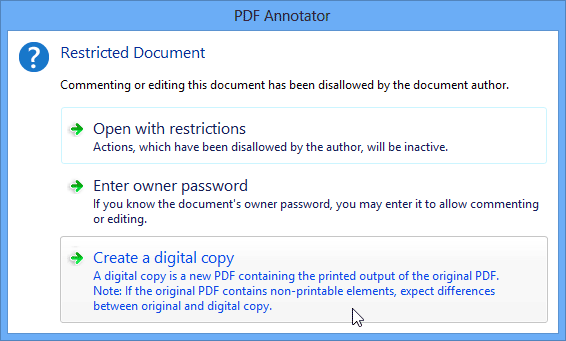
创建受保护PDF的数字副本
是否获得了需要作者密码才能禁止编辑或注释的PDF文档?
使用内置的Digital Copy功能将受密码保护的PDF转换为新的可编辑PDF。

密码保护PDF
设置PDF的密码和限制。
需要“打开密码”才能打开PDF文档。
设置权限以编辑,打印或复制PDF文件中的内容。
设置一个单独的密码以编辑或删除这些限制。
整合与协作

保存为PDF并在任何查看器中打开
PDF注释器中添加的所有注释都直接保存到PDF中。无需特殊软件即可查看您的注释。
任何PDF查看器,包括Adobe®Reader®,都将能够显示您的注释。将您标记的文件发送给同事,客户,朋友或家人,他们都将能够查看和打印您的注释。即使他们不拥有PDF注释器。

作为电子邮件附件发送
只需单击一下,即可将标记后的文档作为电子邮件附件发送。
融解注解
是否希望避免其他人能够在PDF注释器中修改您的注释?融化它们,它们将成为永久性的。
找到注释和打印报告
使用功能强大的注释补充工具栏快速找到标记。
收到的文件很长,只有少量评论吗?使用“批注”视图可以轻松找到它们。
创建报告以列出您在文档上所做的所有注释。

导入和导出注释
是否要将现有注释从文档的一个版本移动到新的版本?只需导出所有注释,然后将它们导入新版本即可。

提取并复制文本,选择文本操作
轻松选择原始PDF中的文本并对其执行各种操作:
复制文本以将其粘贴到文档中的其他位置,或粘贴到其他文档或应用程序中。
在不同颜色下划线,删除线或标记所选文本。
在Google,Bing或您喜欢的搜索引擎或翻译服务上搜索选定的文本。
通过将选定的文本发送到其他应用程序来与它们集成。

快照
拍摄文档任何部分的快照以保存为图像,复制到剪贴板,甚至从中创建图章。
轻松捕捉页面的一部分并将快照粘贴到空白的新页面上以对其进行广泛标记。
PDF档案夹和附件
PDF包收集了许多PDF文档,可以使用PDF Annotator打开和查看它们。
将文件附件添加到PDF文档中,或保存现有附件以在其主应用程序中打开和编辑它们。
复制和粘贴数字墨水
复制在PDF注释器中创建的手写注释,并将其粘贴到任何其他启用墨水的应用程序中,例如Microsoft Journal,Microsoft OneNote或任何Microsoft Office产品。
反之亦然:粘贴在其他应用程序中创建的数字墨水,而不会造成任何质量损失!
PDF默认查看器
将PDF注释器设置为PDF文档的默认查看器。

共享和部署图章和设置
轻松导出所有图章,甚至所有PDF Annotator设置,以备份它们,将其移动到其他计算机或与同事共享。
查看,打印和呈现
在标签中打开多个文档
使用广泛建立的选项卡界面,同时处理多个文件。
通过在一个标签与另一个标签之间单击,可以在文档之间快速切换。
超级有用:PDF注释器会记住您在上一个会话中处理过的文档,并在下次启动时恢复选项卡。

在文档中浏览
PDF注释器带有许多在PDF中导航的有用方法。
跳至特定页面,跳至包含至少一个注释的下一页,或返回到您查看的最后一页。
此外,PDF Annotator还会记住您已经处理过的文件,以及您上次离开文件的位置。
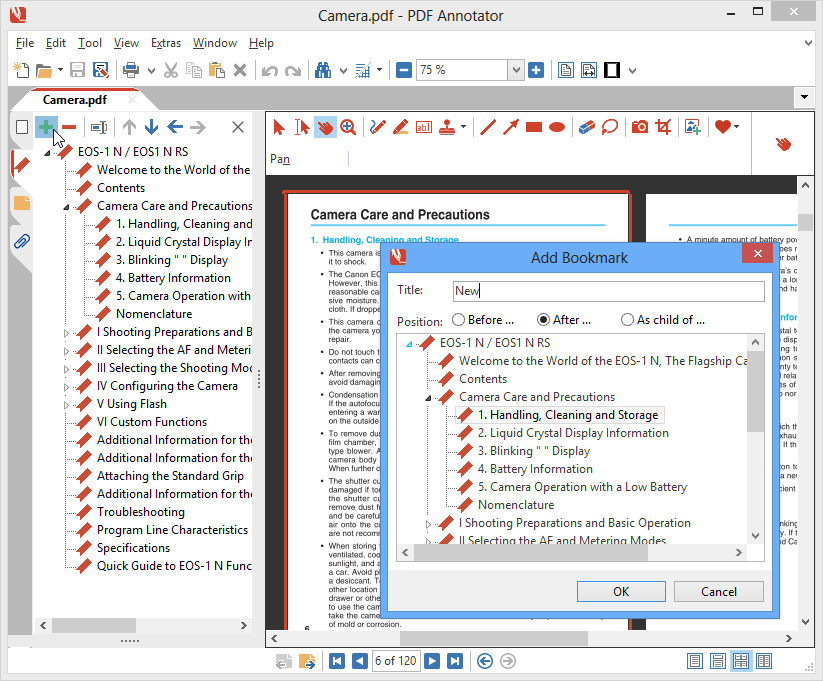
测量距离或面积
在PDF计划或技术图纸中测量距离,角度,周长和面积。
选择一个刻度,以正确的单位自动转换和输出测量的尺寸。
从预定义比例列表中选择或定义自己的比例。
从文档中的已知维度拾取比例。
书签
使用书签可以快速跳至文档中的各个部分。
创建自己的书签,甚至可以修改或删除现有的书签。

打印PDF
PDF注释器使打印变得容易。打印带有或不带有注释的文档。
内置的打印预览可避免不必要的打印输出。

以全屏模式显示
在讲座期间,请使用PDF注释器显示PDF幻灯片或以空白文档开头。
全屏模式消除了所有吸引注意力的元素,只显示了文档以及一个(可选和可自定义的)工具栏。
将幻灯片准备为PDF,并在演示过程中使用PDF Annotator的灵活标记工具完成幻灯片。
将完成的幻灯片另存为PDF,这样您的听众就不必做笔记了。

完全可自定义的工具栏
全屏模式专为演示而设计,并充分利用了屏幕空间。
我们独特的工具栏是完全可自定义的,避免使观众的注意力从演示文稿中移开。
永久显示工具栏,或显示一个挡板,单击该挡板后将暂时显示该工具栏。
除了呈现之外,全屏模式还可以在纵向或横向模式下很好地工作,因此您可以在平板电脑上使用它来标记整个屏幕的文档。
合并与合并

将多个PDF合并为一个PDF
通过选择多个PDF文件或从当前在PDF Annotator中打开的文档中进行选择来创建文件列表。
合并之前订购文件。
将选定的PDF文档合并为一个文档。

附加页面和文档
将整个PDF文档插入当前文档中的任何位置以将两者合并。
追加第二个文档以将两者合并。

插入新页面
只需在需要的地方添加或插入新的空白页即可。

克隆页面
只需单击一下即可克隆页面,以保留原始页面的副本,同时标记克隆的副本。
拆分和重新排序页面

将页面提取到新文档中
选择一个页面或多个页面,然后仅在其中包含这些页面的情况下创建一个新的新文档。

移动页面
通过上下移动或使用页面管理器中的拖放功能,根据需要对页面重新排序。

复制/剪切和粘贴页面
从文档中剪切或复制页面,然后将其粘贴到同一文档中或其他文档中的其他位置。

删除页面
删除页面以将其从文档中永久删除。
一次删除单个页面或全部页面。

裁剪页面
减小页面尺寸以消除以前为标记添加的边框,空白或页边距。










